Multiplayer Educational Game for All
How to Play MEGA World
Welcome to MEGA World! This guide will walk you through the basics of getting started with MEGA World and show you how to play.
Tutorial Video
For a quick overview of how to play watch the video below.
Create an Account
If you’re new to MEGA World, you’ll have to create an account. From the login page, you can click “Register New Account”.
Next, choose an original username and enter it in the “username” field. If the name you chose was already taken, you’ll see a red message. You can try another username until you see “Username is available!”. Next, choose a password of at least 6 characters (but preferably something longer than that).
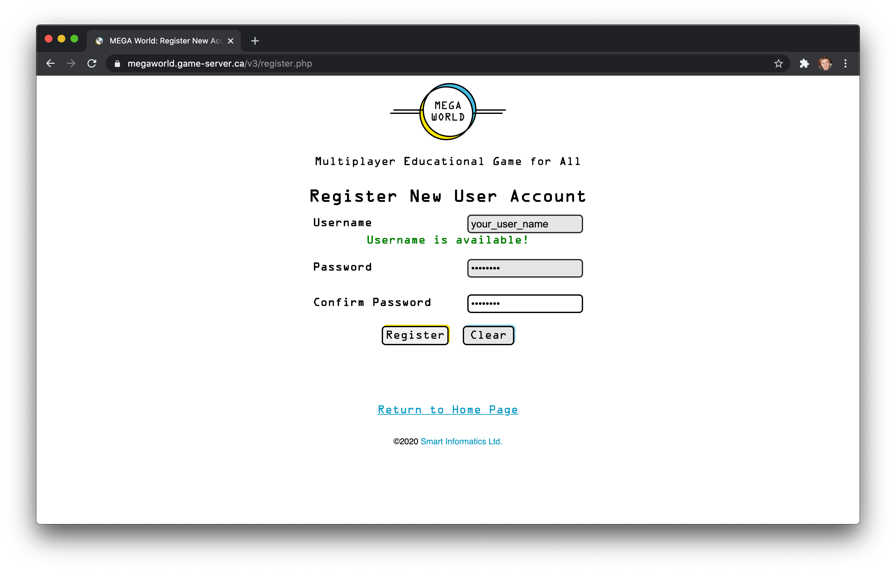
Create a Player
Once you’re logged in, create a new player character. You can create as many players as you’ll like and switch between them if you want to play in different worlds or try things in different ways. You can select a few options here.
Your gender and race choices just affect the way your avatar looks.
Your birthplace will affect where you start when you begin playing, and some birthplaces are in other worlds. A teacher may tell you which birthplaces are a good starting point for you given the course you are in. Six attributes are assigned to your character, each a random value from 1-18. If you feel that your character is lacking in some area that is important, you can try re-rolling until you are satisfied by clicking the “Reroll” button below the attributes.
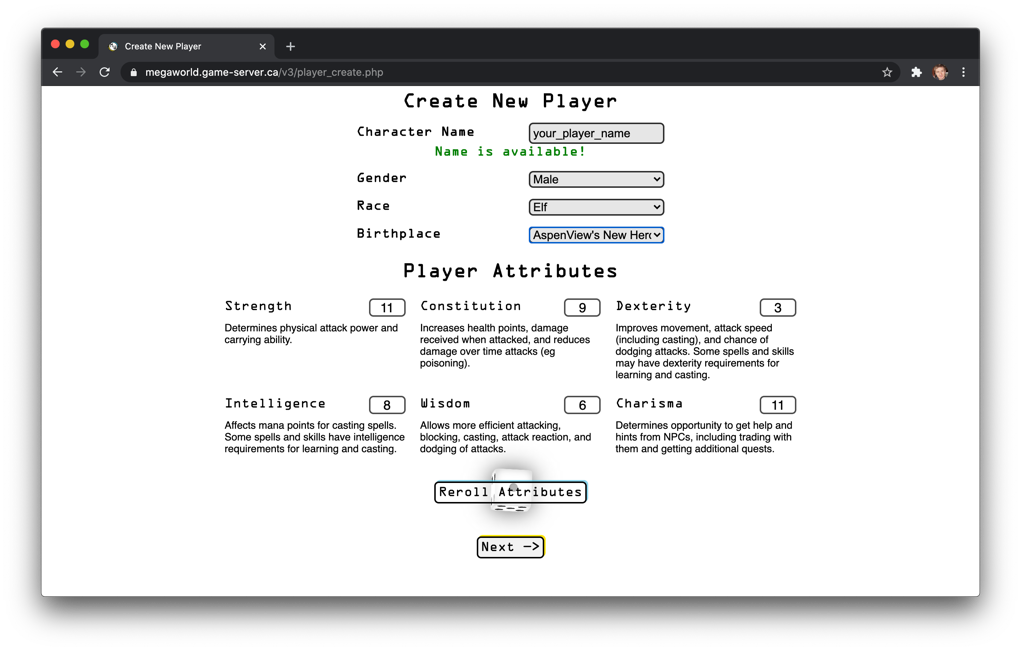
Once you have set your character up, you can customize your avatar. You will start with a randomly generated one, and you can select each part of your avatar and scroll through using the left and right arrow keys on your keyboard or the buttons beside each part. Most parts of your avatar have several colour options, and some clothing can have more than one colour at a time. Hover over a colour swatch to preview what it looks like on your character and click the color to select it.
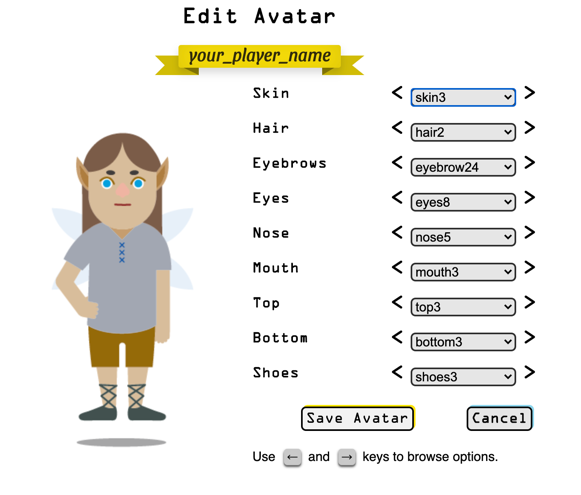
Player Selection
Now that you have your player character ready you can begin! If you want to make changes to your avatar now or in the future, click the “Edit” link below an avatar. To enter MEGA World, just click the player you want to use in the player selection screen.
You can create more players by clicking the “New Player” button.
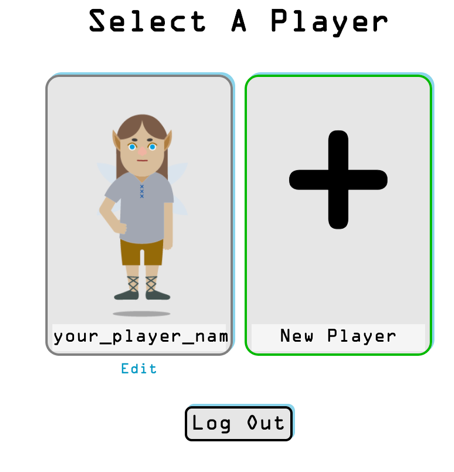
Game Interface
Now that you have entered MEGA World, you’ll see the game interface with your character at your chosen birthplace. Here are all the important elements of the game as indicated in the image below.
- Main Menu – Click this to see options to toggle themes, switch players, log out, or view more information.
- Player Status – This shows health, mana, movement points, and money. Hover over each to see more info.
- Tile Info – Shows your coordinates, the tile type, any non-player characters (NPCs) present, and any other players present. Click the “Details” button or press enter to see more information and interact with NPCs if any are available.
- Map Name – The name of the map you are on. By using portals you can go to other maps.
- Zoom Buttons – If you want to see more of your map or get a better look at nearby tiles you can use these buttons (or the + and – keys on your keyboard) to zoom in and out and get a better view.
- Directional Controls – You may move your player in any of eight directions, including diagonally. These movements may also be performed with WASD, QEZC keys or the arrow keys on your keyboard.
- Your Avatar and Cursor – shows you where you are located on the map.
- Panel Buttons – To see your bag, your player’s details, a list of your quests, or chat, click these buttons to open the four available panels. On larger screens you may have up to three open at a time.
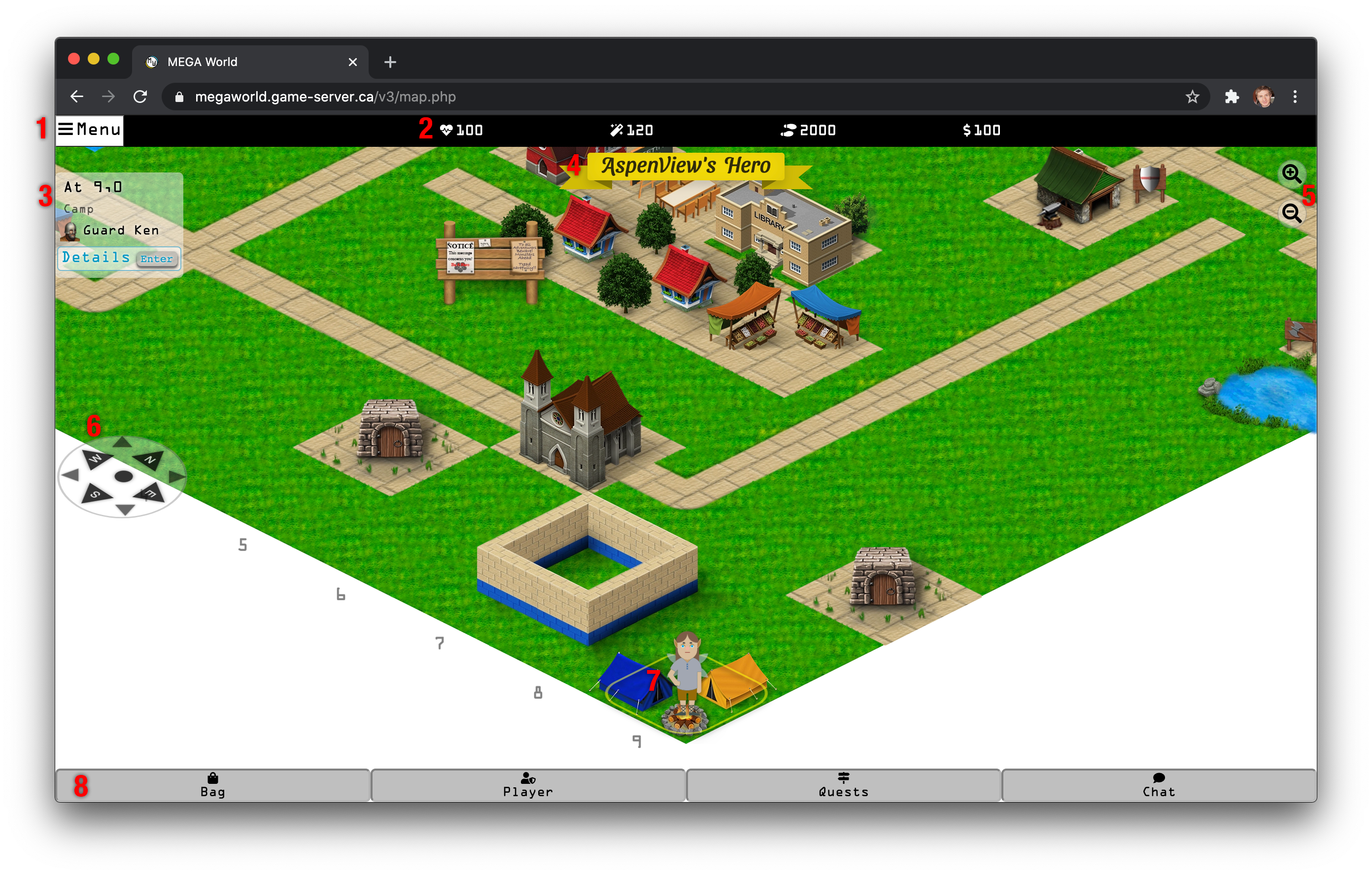
Player Status and Player Details
Player characters have many attributes that apply to them. At the top of the screen you’ll see the following stats displayed at all times:
- Health keeps you alive, and it may be diminished through combat or other harmful activities. Hovering over this will show your max health as well.
- Mana is necessary for casting spells.
- Movement is used to move between tiles. Different types of tiles take different amount of movement points – for instance, moving on a path takes less energy than moving through grass.
- Money is used to purchase items or trips to other maps when NPCs offer to take you.
By clicking on the Player panel button, you can see further information about your player. This includes
- Experience (xp) you have accumulated for completing quests and other activities.
- Professions you have entered and your current level and experience in that profession. This also shows the xp required to get to the next level.
- Attributes for your player character.
- Your avatar.
On small screens, such as on a smartphone, you may have to scroll down to see all this information.
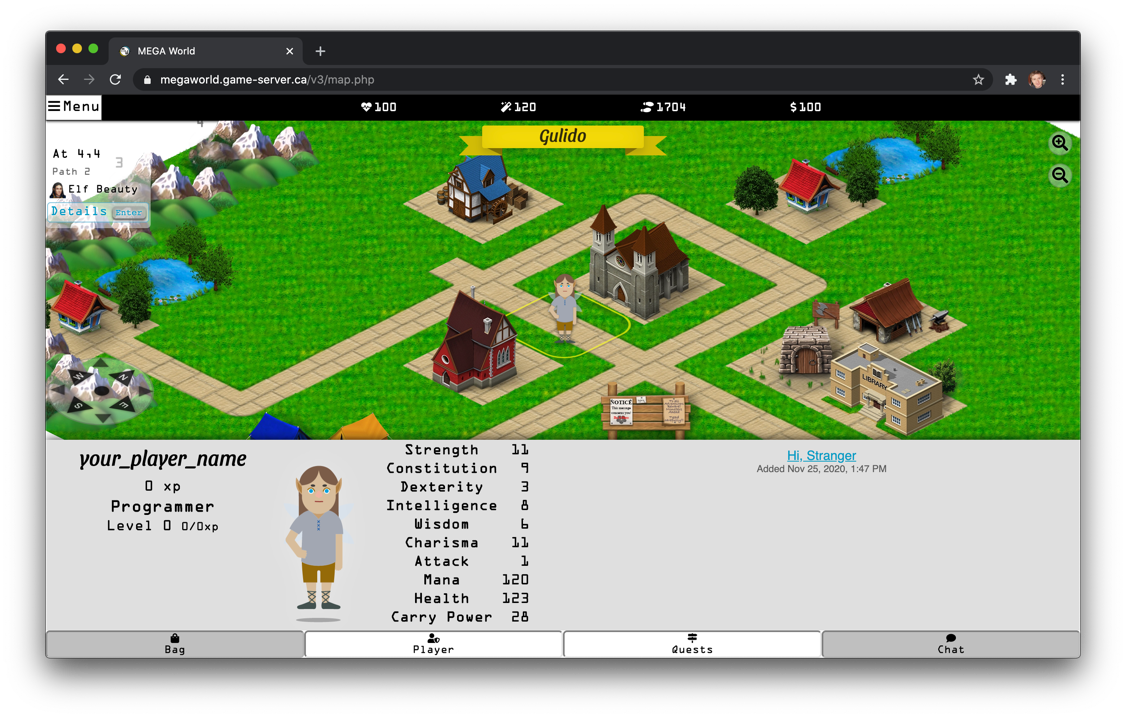
Quests
Clicking on the Quests button will show the quests you have accepted. Click the name of a quest to see details about what needs to be done to complete the quest.
Interacting with NPCs
Non-player characters appear on various tiles in the game. Some of them wander about so you won’t necessarily find them at the same place every time. If one or more NPCs are at your location, you will see their names and icons in the Tile Info list. Clicking Details (or pressing the Enter key) will show more information about the NPCs and present a list of possible interactions. NPCs may offer to sell you items, train you in professions, or offer you quests. In the screenshot below, Guard Ken is offering a quest. Clicking the name of the quest will show more information about the quest, allowing you to accept it.
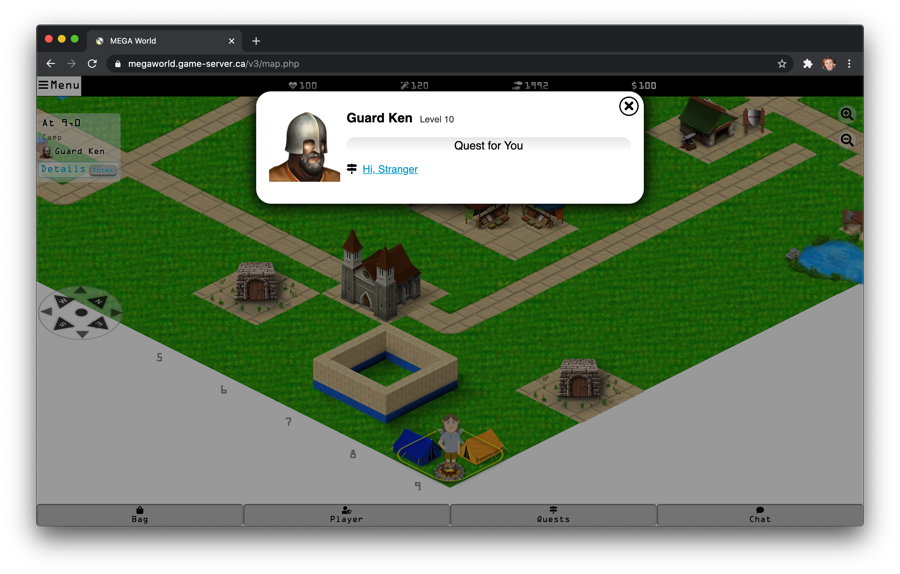
If an NPC has items for sale, they will show up under “Items For You”, and you can click the item to see more information.
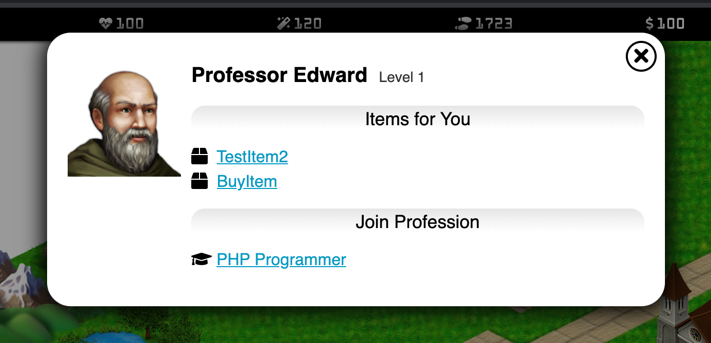
Click the plus and minus buttons to adjust the quantity of items you’d like and click the “Buy X for $X” button to complete the purchase. If you have enough money, it’ll be deducted from your money. If not, the NPC will readily inform you of this fact.
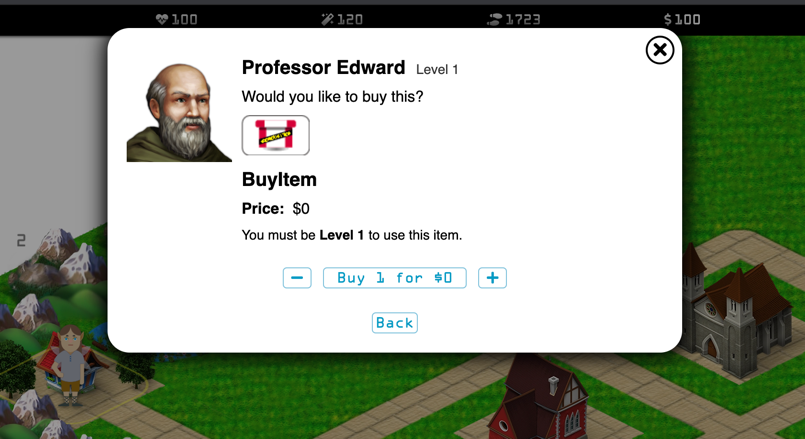
Note that the pictured NPC also offers to train you to be a PHP Programmer. If you meet the prerequisites, you’ll be able to join the profession, otherwise clicking the profession will show you what requirements you are missing.
Your Bag – Managing Inventory
Clicking on the “Bag” button at the bottom shows your player’s inventory. You will be given items when taking quests that are necessary for the quest, rewards for completing quests, or you may buy items.
Some items can fit multiple in a slot, like the Bread in the image below, in which case you’ll see a badge showing the quantity of that item in the slot.
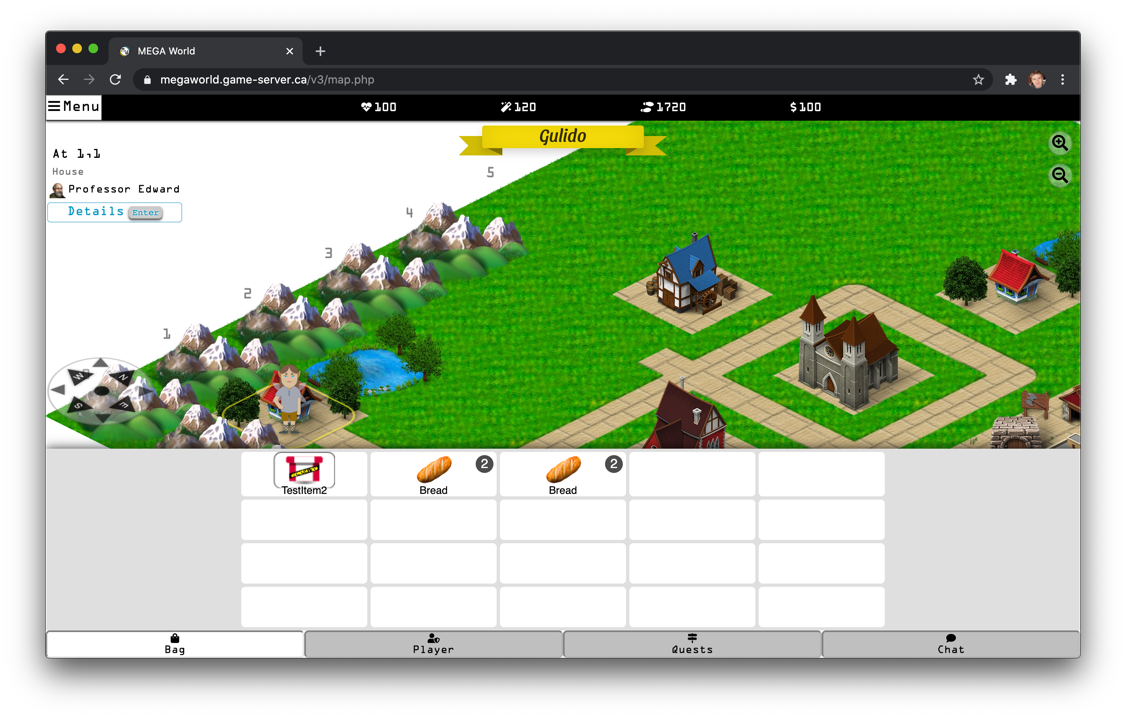
You may drag and drop items between bag slots if you want to rearrange your bag, for instance to place more important items closer to the first slot, or to group related items. Dragging an item into a blank slot moves it there, while dragging an item onto another item swaps them between slots. It is also possible to stack some items to free up bag slots, although this is done from the item details view.
Clicking the item will show you details of the item and allow you to use or drop the item. Food items can be eaten, which gives you movement points that are required to move your player. Some items are tools that can be used in conjunction with quests to help you find items at specific locations.
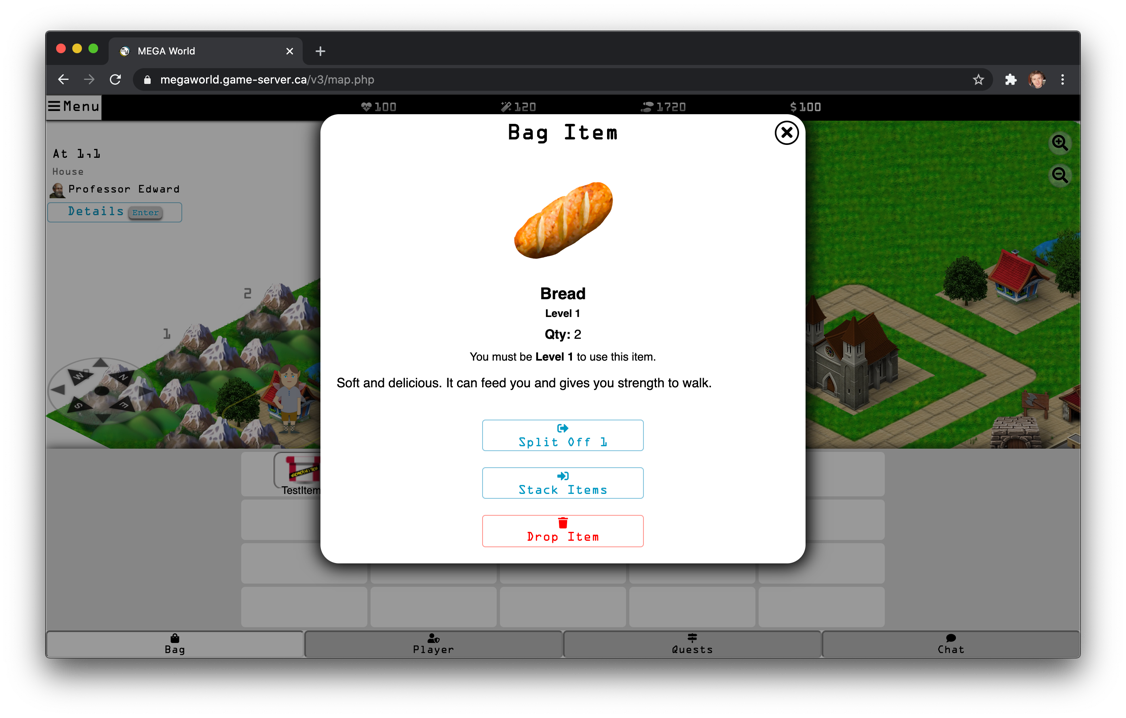
In the case of the bread above, since there is more than one of the item in your bag, you can split the item so that a quantity moves into a separate inventory slot. This is useful if you want to ensure that you only have a specific quantity in that slot, or if you want to give someone else a specific amount of something.
When you have room for more of an item in a slot and have more of the item, you will see an option to stack items. Clicking this button automatically puts as many of the item into this slot as possible, potentially freeing up other bag slots.
Finally, if you have no use for the item or need to free up a slot in your bag, you may drop the item. When you do this, the item will be permanently gone. You can’t come back and get it!
Chatting with Others
MEGA World is a multiplayer game, so you may encounter other players on the same map you are on. You will typically only see other players when they are nearby, less than three tiles away.
When other players are visible to you, you may chat with them, and they may chat with you. Click the “Chat” button to send messages or read messages others have sent.
By default, messages you send will be public, and appear in blue. Public messages from others appear in black (white in the dark theme) and public messages from you appear in blue.
If you click another player (or another player’s name when they are on your current tile), their name will be selected in a list of players that you can chat with privately, and then you may send them messages that no one else can see. Private messages to you are in red, and private messages from you appear in purple.
If a player moves away from you and cannot be seen, then they will no longer be able to see your public messages and you won’t be able to select them again to send private messages.
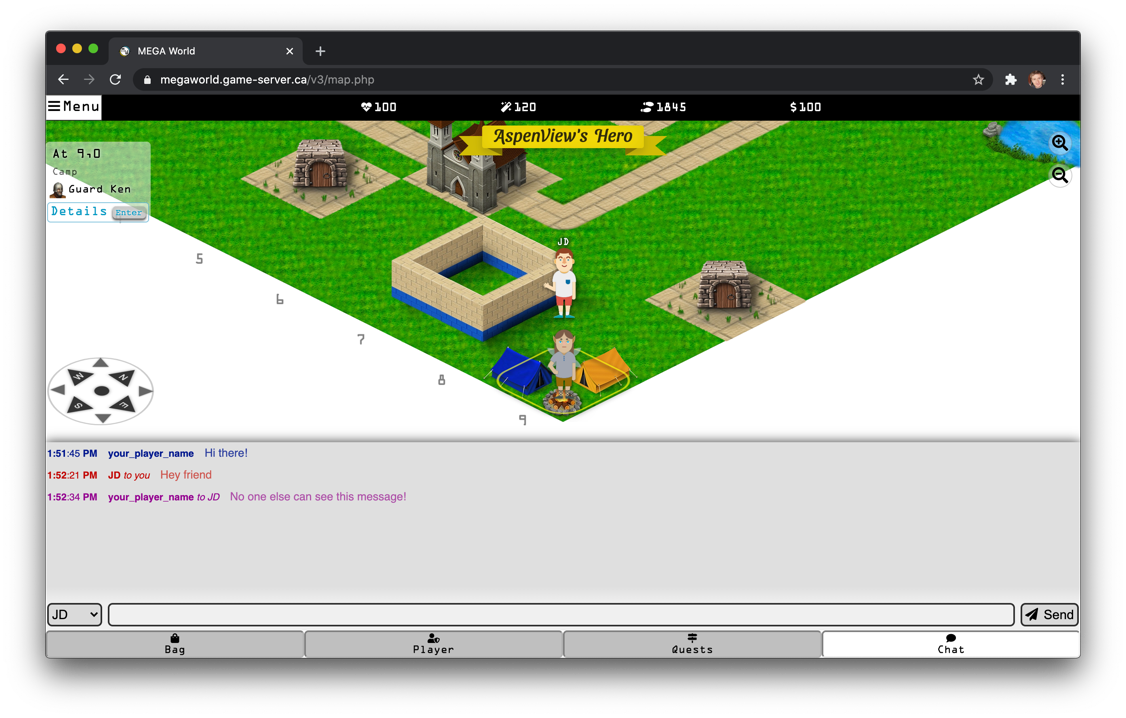
Controlling Your Player
Your player has movement points which are used to move between tiles in MEGA World. Keep an eye on your movement points in the status bar because when you run out, you may get stuck! You can replenish your movement points by finding and eating food.
Basic movement is performed by using the arrow keys on your keyboard, but more advanced players can use the
| Q | W | E |
| A | S | D |
| Z | X | C |
keys to move their player diagonally, up, down, left, and right. This can save movement points in many cases by saving steps. If you don’t have a keyboard (such as when playing on a phone), you may also use the onscreen directional controls. The center button on the directional controls will work just like clicking the "Details" button, but is easier to reach when using a smartphone.
Sometimes these controls are unnecessary if you are relying on a keyboard. On a small screen they may also get in the way of something you want to see. In this case, you may click the "Toggle Touch Controls" button in the menu to hide the controls.
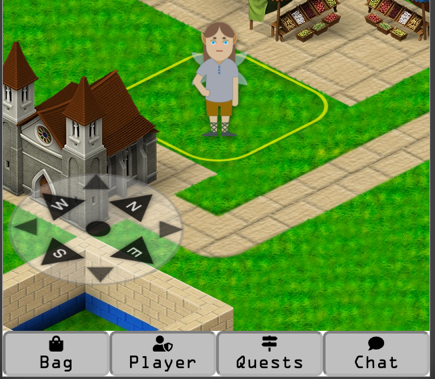
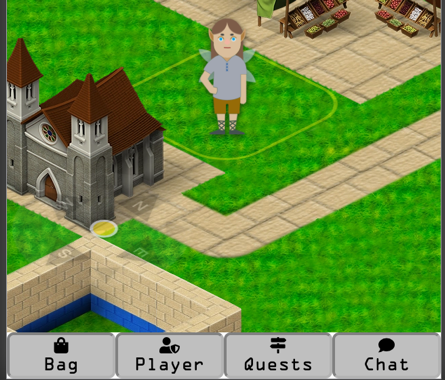
When you encounter a building with a portal, you may click “Travel” or press the Space bar to travel through the portal, which usually takes you to a new map.
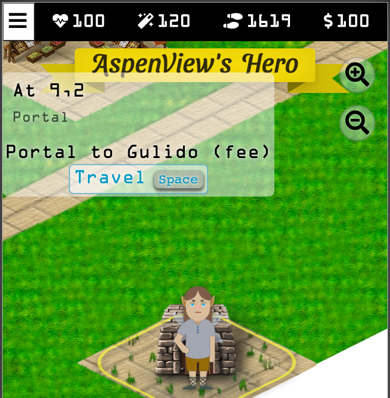
Zoom – Changing the Map View
Sometimes you may want to see parts of the map that are off screen or out of range. To do this, you may click the zoom buttons at the top right of the screen. You may also use the + and – keys on your keyboard to adjust this. This view will be remembered if you reload MEGA World or return to the game later. A message will appear at the top telling you what scale you are viewing.
Note that if you use scaling in your browser (for instance, zooming a page in or out with Ctrl + or Cmd +), this may cause visual artifacts when combined with this zoom feature, so if you see anomalies in the map view, changing your zoom level may correct this.
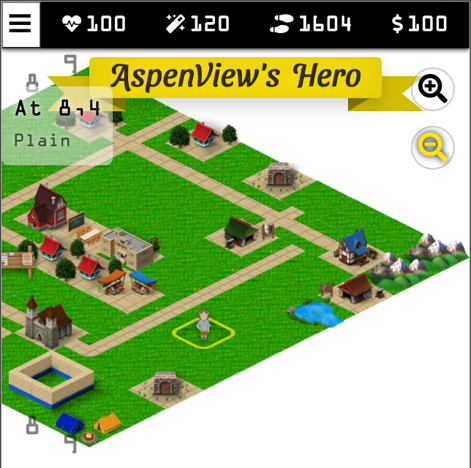
Changing Players
If you want to switch to a different player, create a new player, or change your avatar, click the Menu button at the top left of the screen. This will display a menu with several options. Click “Change/Create Player” to return to the Player Selection screen.
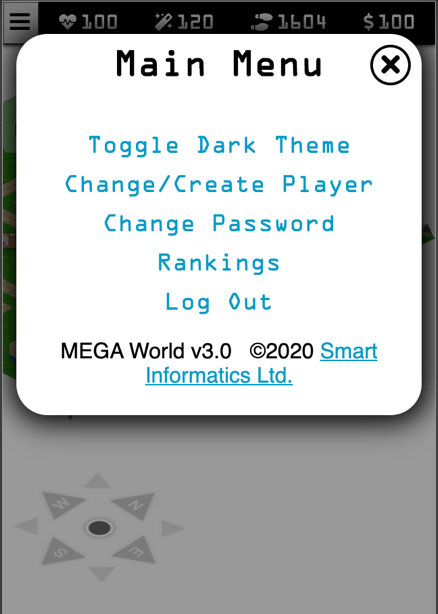
How to use Guardian
For a quick overview on how to use Guardian, watch the video below
Changing to Dark or Light Theme
If you are playing at night, you can turn on dark mode. MEGA World will automatically start in the theme that matches your system configuration, but you can easily switch between themes by clicking "Toggle Dark Theme" in the main menu.
Logging Out and Quitting MEGA World
Your character will automatically become invisible to others after a few minutes of inactivity. But if you are playing on a computer that others can access, you should log out when you are done to ensure that your chat history is cleared and prevent others from tampering with your game.
To log out, click the Menu button at the top left of the screen, and the option to Log Out will appear near the bottom of the menu options.
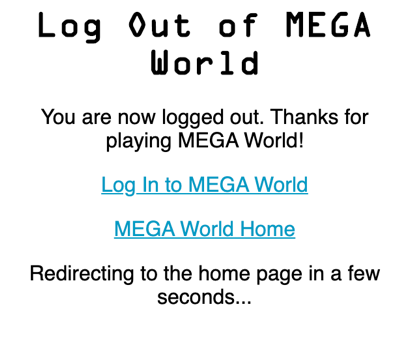
That should give you a good head-start. Are you ready to play?